
You can now edit code, and there should be a little green arrow in the upper left of the editor screen to run the codeġ7. Right click on homework7 (or whatever you named your project), and select New -> Python File. Double click the “Project” button, which is highlighted in the below image: !()ġ4. Click "Create" and you should get to the code editorġ2. Look towards the end of this guide for a detailed explanation.Ĥ. Click the "Base Interpreter" dropdown and select "Python 3.7" or "Python37" (varies by operating system). Click "Project Interpreter New VirtualEnv Environment"ģ. Give your project a name (perhaps “Homework 7”)Ģ. You can then hit create new project in the screen that comes up (following along on the video for this might be easier)ġ. The program will launch and ask if you are a learner or an educator. When the installation finishes, select the checkbox that says “run pycharm edu,” and then hit finishġ0.
The application will install this might take a couple minutesĩ. If it asks what Python version you would like, select Python 3.7 (if it only lists 3.8, selecting 3.8 is fine)Ĩ. It may ask if you want to give the program permission to make changes to your computer: select yesħ.Ĝlick thru the installation dialogs. When the file finishes downloading, open the P圜harm appĦ.
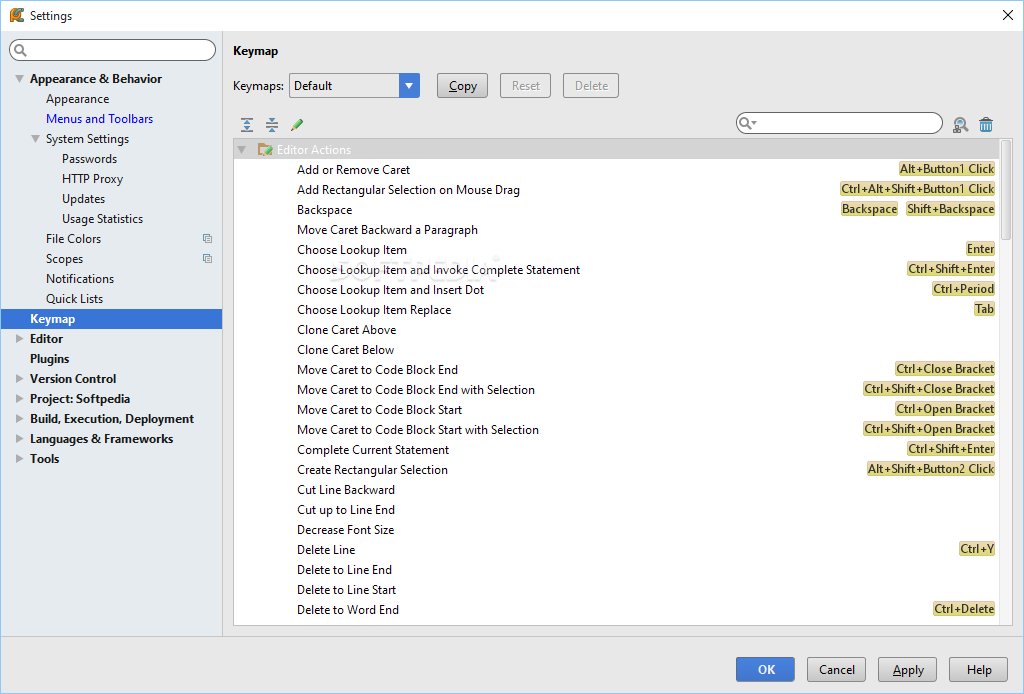
DOWNLOAD PYCHARM EDUCATIONAL EDITION FOR MAC
Go () and hit “Download” with the ".dmg" option for Mac users or ".exe" for Windows.Ĥ.Ě dialog will pop up, select “Save File”ĥ.

Mac users should download the MacOS 64-bit installer and Windows users should download the Windows x86-64 executable installer.ģ. Go (), scroll down, and download Python 3.7.9, and install it. To follow along with a TA, check out this () for Macs, and this () for Windows.ġ. If you are having a hard time with installation, please post on () or come to TA hours!


 0 kommentar(er)
0 kommentar(er)
